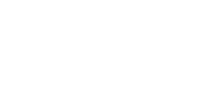COMPACT AUDIO INTERFACE
Features

Getting Started: Connecting the AI-Micro to Computers and Mobile Devices
To use the AI-Micro with your computer:
- Plug in the AI-Micro using the supplied USB-A or USB-C cable.
- Plug in your microphone(s) and headphones.
- Open your recording software or the application you are using your AI-Micro with.
- Go to the audio preferences in your software or application and select the AI-Micro as your input and output device.
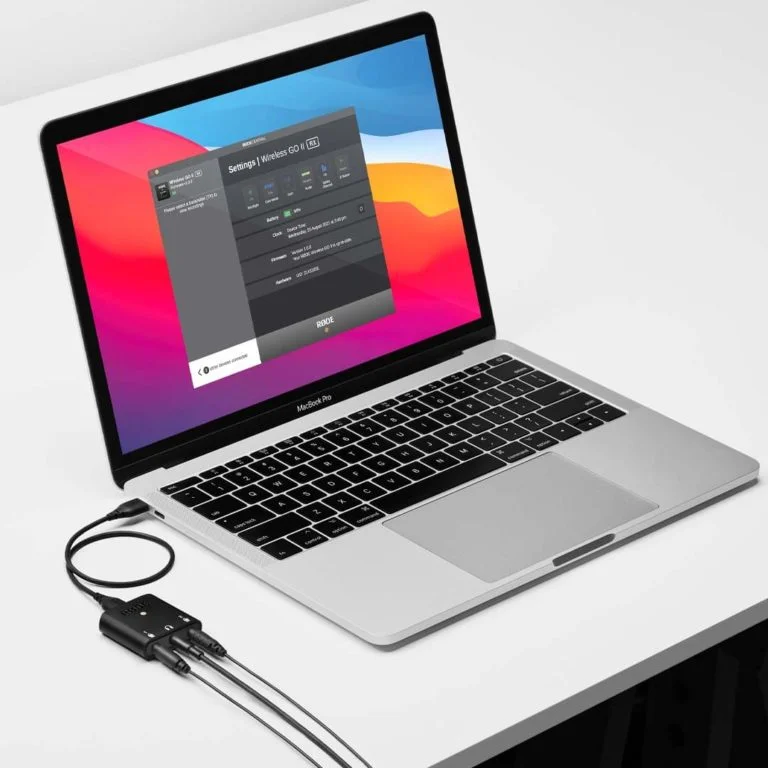
Pro Tip
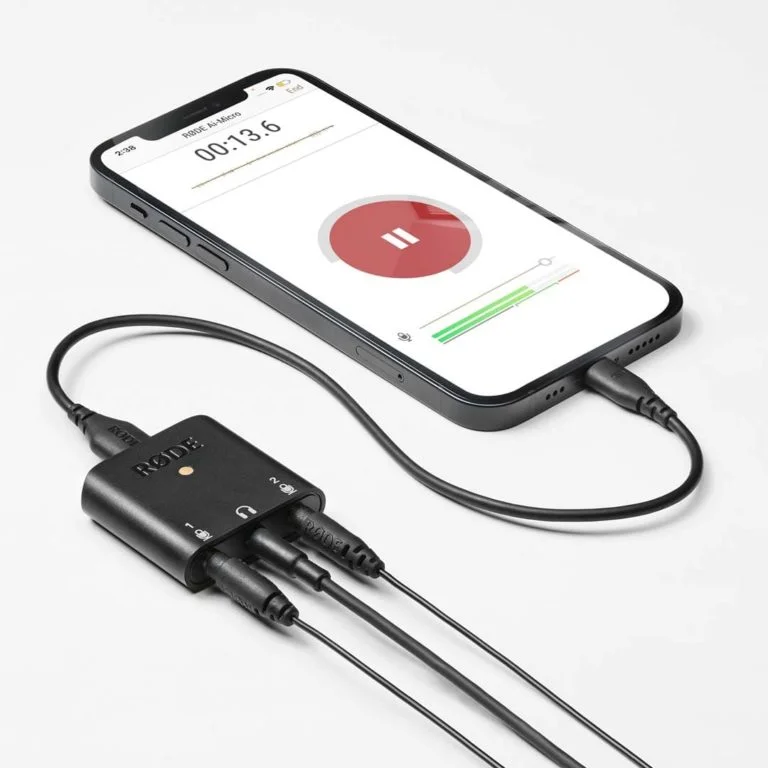
To use the AI-Micro with your smartphone or tablet:
- Plug in the AI-Micro using the supplied USB-C or Lightning cable.
- Plug in your microphone(s) and headphones.
- Your device will automatically designate the AI-Micro as your audio device, bypassing the internal microphone and speakers.
- Now, any recording apps you use will record the input from the microphone(s) and all playback audio will be heard in your headphones.
Pro Tip
What is an Audio Interface?
An audio interface is a device used to convert the analog audio signal produced by a microphone or instrument into a digital signal that can be recognised by a computer or mobile device. These range from multi-channel desktop units to ultra-compact options like the AI-Micro. Interfaces are usually connected via USB and have outputs for plugging in headphones and/or speakers for audio monitoring and playback.

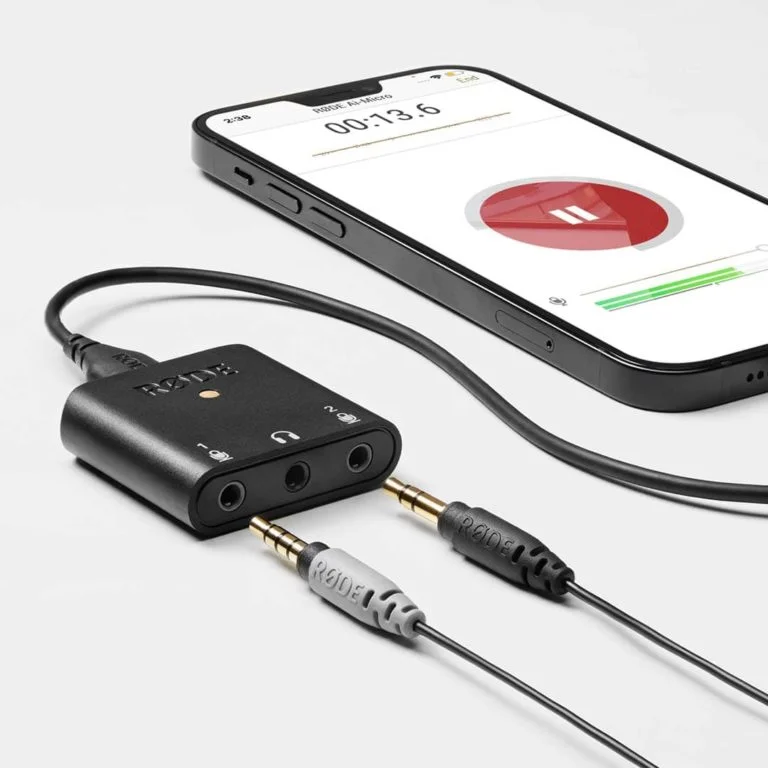
The Microphone Inputs
The AI-Micro features two 3.5mm inputs for connecting virtually any microphone with a 3.5mm output, including lavaliers, RØDE VideoMics, wireless microphones such as the Wireless GO, and even stereo microphones.
These are auto-sensing inputs that detect whether the connected microphone has a TRS or TRRS plug and automatically switches the input to accommodate either connection type. This means you don’t need to mess around with adaptors to connect your microphone.
Pro Tip: TRS vs TRRS: What is the Difference?
The Headphone Output
The middle jack on the AI-Micro is the headphone output. This is useful for monitoring your audio while recording or listening back to audio from your device. This is a standard 3.5mm TRS headphone jack with a high-power output so your audio is crystal-clear.
Direct Monitoring
By default, the AI-Micro has direct monitoring enabled. This means that the input signal from your microphone(s) will be sent straight to your headphones as well the connected device with no delay or echo. This is also called “zero-latency monitoring”.
You can adjust the volume of the direct monitoring or disable it entirely using RØDE Central or RØDE Reporter (see the ‘Using the AI-Micro with RØDE Apps’ section for more information).


The USB Output
The AI-Micro features a universal USB output that can be connected to computers and mobile devices with USB-A, USB-C and Lightning ports. This includes Mac and Windows computers, and iOS and Android smartphones and tablets. Three 30cm cables are supplied with the AI-Micro for plugging into any device, though you can use most standard USB cables, as long as it has a USB-C connector and the relevant connector for your recording device.
The AI-Micro is a class-compliant USB device, so it does not require any additional software or drivers to run. It is also USB bus-powered, meaning it is powered directly by the connected device, with no charging or external power required.
Using the AI-Micro with RØDE Connect, RØDE Reporter and RØDE Central
The AI-Micro is compatible with the entire RØDE app suite, which give you access to expanded features and functionality,
on-the-go configuration, and broadcast-quality recording on all your devices.
| Available On | Computers (Mac and Windows) | Mobile devices (iOS and Android) | Computers (Mac and Windows) and mobile devices (iOS and Android) |
|---|---|---|---|
| Adjust Input Gain | |||
| Channel Mode Control | |||
| High-pass Filter Control | |||
| Direct Monitoring Control | Always on | ||
| Advanced Audio Processing | |||
| Update Firmware | |||
| Ideal For | Podcasting and livestreaming on a computer | Recording broadcast-quality audio on a smartphone or tablet, adjusting device settings | Device configuration when being used with third-party applications and software |
| Download Now | Download Now | Download Now |
‘Merged’, ‘Split’ and ‘Stereo’ Channel Modes
The AI-Micro allows you to configure how the audio from the input channels is routed to the output. There are three different modes, ‘Merged’, ‘Split’ and ‘Stereo’, which are ideal for different recording setups.
‘Merged’ Mode
The AI-Micro is a class-compliant USB device, so it does not require any additional software or drivers to run. It is also USB bus-powered, meaning it is powered directly by the connected device, with no charging or external power required.
In ‘Merged’ mode, the input signal(s) is routed to both the left and right channels of the output.
This is ideal when you are recording with one microphone. It is also suitable when streaming live with two microphones so that they are centred, rather than being panned left and right.
‘Split’ Mode
In ‘Split’ mode, input 1 is routed to the left channel of the output and input 2 is routed to the right channel of the output.
This is ideal when you are recording with two microphones and want to be able to edit and process the audio from each microphone individually.
‘Stereo’ Mode
‘Stereo’ mode is for use with stereo microphones. The left and right channels of input 1 are routed to the respective channels of the output to ensure you retain the microphone’s stereo image. When ‘Stereo’ mode is activated, input 2 is disabled.
Note: if you are recording with a stereo microphone in ‘Merged’ mode, the left and right channels of the input will be routed to both the left and the right channels of the output, so you will lose the microphone’s stereo image. If you record in ‘Split’ mode, only one channel of audio will be active. Hence why it's important that you use 'Stereo' mode.
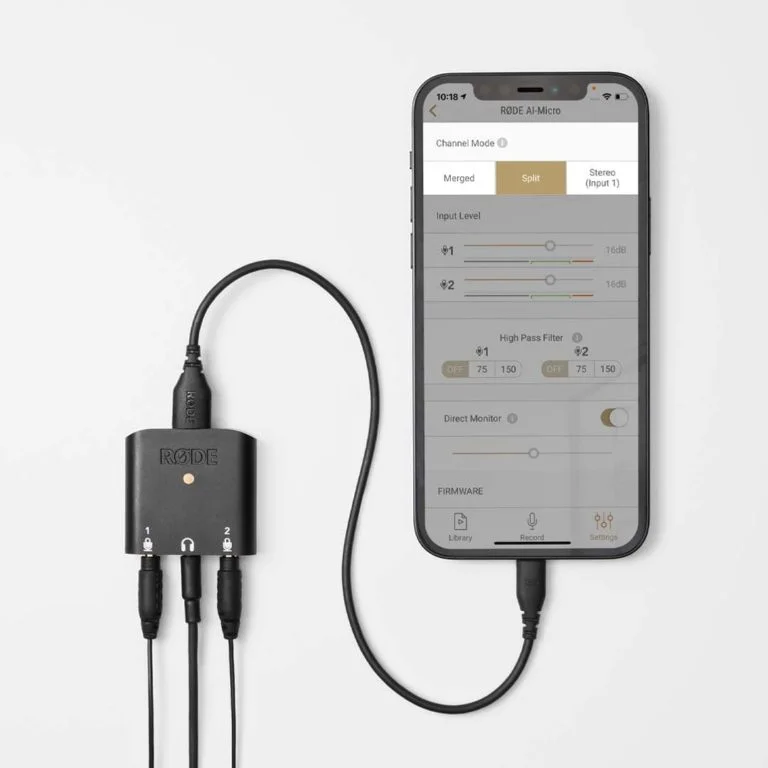
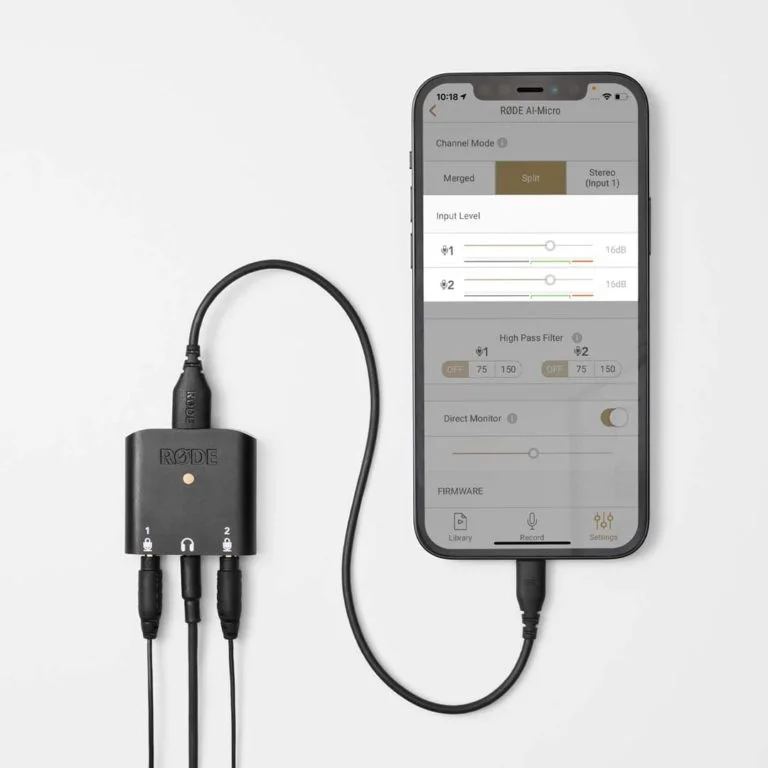
Adjusting the Input Gain
You can adjust the gain for each of the AI-Micro’s inputs using RØDE Connect, RØDE Central and RØDE Reporter. This is to ensure you do not overload the AI-Micro’s preamps, which will cause distortion.
RØDE Connect and RØDE Reporter both have level meters so that you can easily monitor your audio levels and adjust as required. Any third-party audio or video apps with a level control will also adjust the input gain of the AI-Micro. If you are using an app without a level control and would like to adjust your gain, use RØDE Central.
The High-Pass Filter
You can activate a high-pass filter for each of the AI-Micro’s inputs using RØDE Connect, RØDE Central and RØDE Reporter. This attenuates low-end frequencies in your recording, which is helpful for reducing the presence of unwanted low-end noise caused by wind, air conditioners, traffic noise and other ambient sounds from your recording environment.
There are two filter settings to choose from – 75Hz and 150Hz. The 75Hz setting will be more subtle and the 150Hz will be more prominent. Monitor your audio carefully in headphones and switch between each setting. If the 75Hz filter achieves the desired effect of reducing unwanted noise, leave it on. If you can still hear low-end rumble, switch to the 150Hz filter.
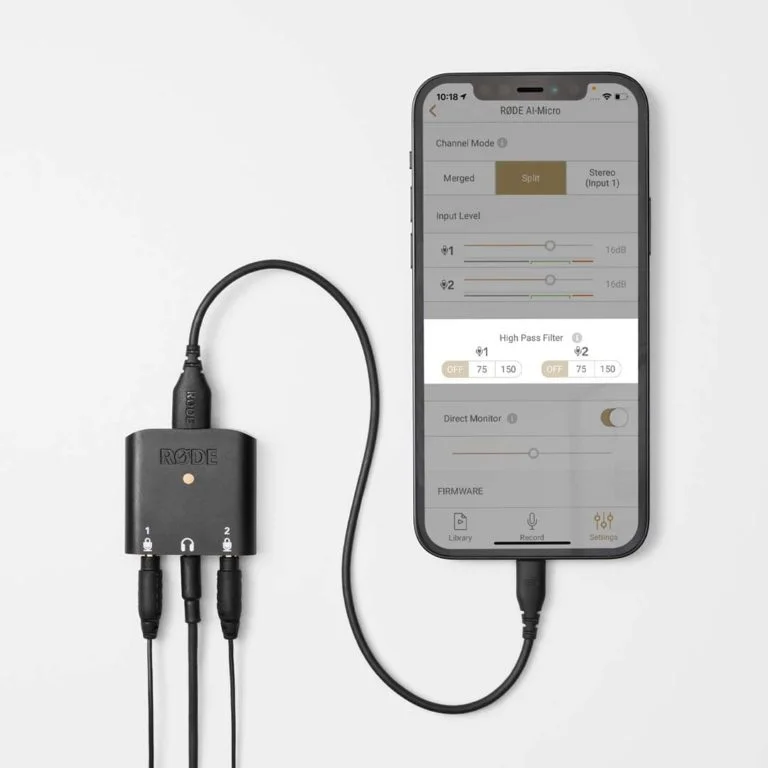
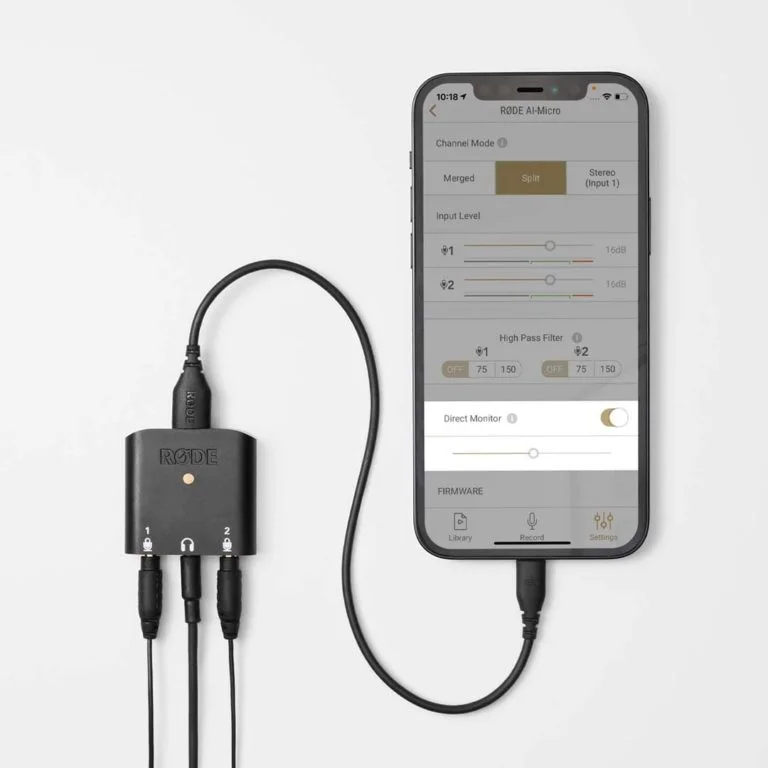
Direct Monitoring Control
The AI-Micro’s direct monitoring function is enabled by default. You can disable it, as well as adjust the monitor output level, using RØDE Central and RØDE Reporter (direct monitoring cannot be disabled in RØDE Connect).
Disabling direct monitoring is useful if you are listening back to your recordings or simply using the AI-Micro to listen to audio from your device and do not want to hear your microphone audio as well.
Advanced Audio Processing (RØDE Connect Only)
In addition to the high-pass filter, RØDE Connect allows you to access four studio-quality audio processors for the AI-Micro – a noise gate, compressor and APHEX Aural Exciter and Big Bottom. These are perfect for giving your recordings a rich, professional quality when podcasting or streaming with the AI-Micro.
These processors are activated by default (except the noise gate) and can be turned off/on by clicking the numbers above each microphone channel in RØDE Connect and clicking the toggle next to each processor.
Compressor – This will help the level of your voice sound more balanced and consistent.
Noise Gate – This will reduce background noise in your audio signal, such as air conditioners or traffic, giving your recording a cleaner, more professional sound.
APHEX Aural Exciter – This will enhance the higher frequencies of your voice, giving it more shine and sparkle.
APHEX Big Bottom – This will enhance the low-end frequencies in your voice, adding richness and depth.

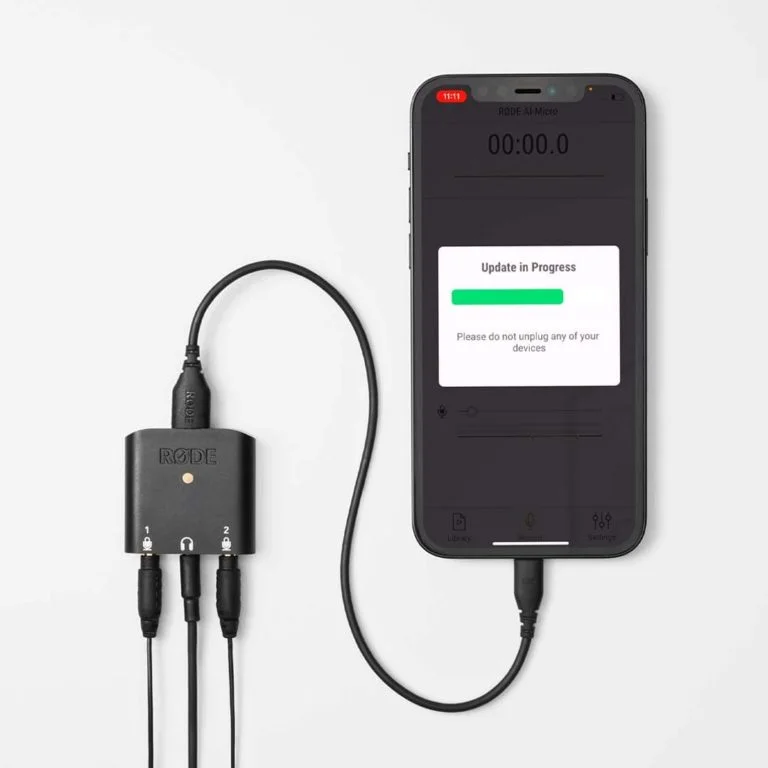
Updating Device Firmware
You can update your AI-Micro’s firmware using RØDE Connect, RØDE Central (desktop only) and RØDE Reporter.
Stay Connected
Sign up below to stay up to date with what we are up to!
———-
#PUKKABRANDS
#ตรงงาน
#ตรงเวลา
#ตรงใจ
———-
🎉🎈🎛🔈🎙️📽️🎬🎈🎉
Line ID: @fuzion
Tel: 02-641-4545
Email: [email protected]
———-
Facebook: Fuzion Far East
Fuzion Facebook Group: Fuzion Privilege Group
Youtube subscribe: fuzionfareastbkk
Instagram: fuzionbkk